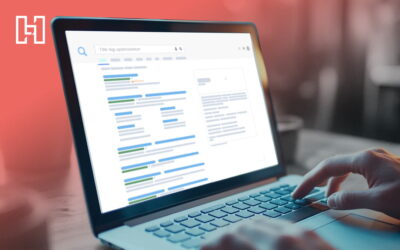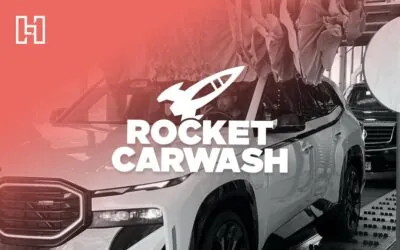Challenge: Missing Optimization Opportunities in Title Tags Google alters how title tags are displayed about 76% of the time, and 63% of these changes involve removing brand names in favor of including more descriptive, useful keywords related to the page intent. We...
SEO
Hurrdat Grew Clicks by 611% with Urgent Care’s Service Pages
Challenge: Lack of Visibility for Medical Services A multi-location urgent care in Omaha was wanting to get more patients in the door. Our SEO team ran a website audit, where we learned the client lacked dedicated pages for several highly-searched urgent care...
How Hurrdat Increased Organic Traffic & Local Visibility for Rocket Carwash
Challenge: Grow Non-Branded Traffic for a Strong Local Brand Rocket Carwash reached out to Hurrdat wanting more customers to visit their car washes and sign up for memberships. People are very aware of Rocket Carwash as a brand, but their website lacked the...
How Hurrdat Created a Stronger Blog Post Than Self Storage Client’s Competitor
Challenge: Content Gap Covered by High-Ranking Competitor Blog One of our client's competitors ranked well and generated keywords and traffic for a blog post about average car size dimensions. Because our client offers vehicle storage but had not already written...
How Hurrdat Increased Search Visibility for Centris Federal Credit Union with Header Formatting
Challenge: Inconsistent Header Formatting on Service Pages In a website SEO audit for Centris Federal Credit Union, Hurrdat noticed several service pages were missing H1s. Some used hero images without H1 tags. Others used H2 or H3 headers in place of an H1. These...
How Hurrdat Increased Google Maps Views by 289% for West Gate Bank
Challenge: Unorganized Local Search Presence Across Multiple Locations West Gate Bank came to Hurrdat looking for ways they could improve their visibility in the local markets they serve. With an unorganized local search presence, the client needed help developing a...
National Self Storage Company Increased GBP Clicks by 366% with Hurrdat
Challenge: Maintaining Consistency Across 1,400+ Local Listings With over 1,400 locations when this local search optimization project started, our client needed an efficient process that could maximize their presence in Google’s local pack, voice searches, and...
LANDED Travel Achieved 300% Organic Keyword Growth Using Hurrdat Web Design & SEO Services
Challenge: Missed SEO Opportunities & Poor Site Architecture LANDED Travel came to Hurrdat with a website that wasn’t helping them further their business goals. The website was full of great content, but it had performance and architecture issues, as well as...
Midlands Family Urgent Care Increased Site Traffic Using Hurrdat SEO
Challenge: Low Organic Traffic & Local Visibility Midlands Family Urgent Care needed to drive more traffic to their locations but struggled with low organic search performance. Their website wasn't generating the visibility they needed to attract new patients....
Hurrdat’s Technical SEO Improved Organic Clicks & Impressions for Diventures
Challenge: Disorganized Site Structure Hurting Local SEO During an SEO audit, Hurrdat found that Diventures' swim and other service location page URLs were not organized under the /locations/ folder. This URL structure could've been sending Google lower relevance...